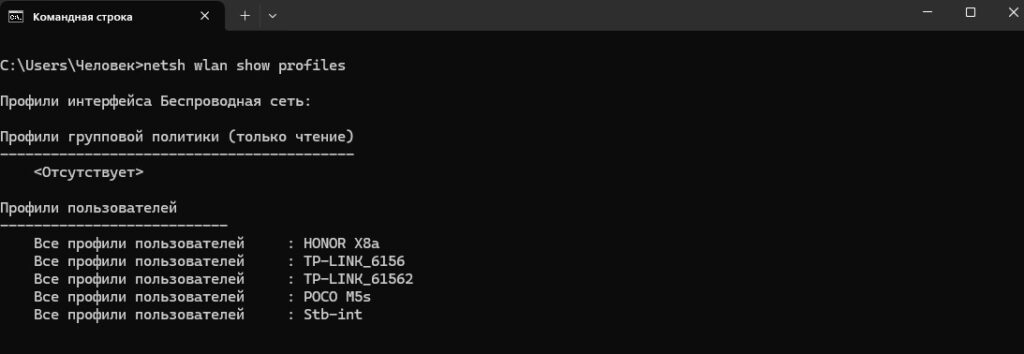Иногда происходят случаи, когда у пользователя есть Wi-Fi с компьютера или ноутбука с Windows 11. Особенность здесь в том, что обычно требуется пароль подключения, который нужен, чтобы подключить новое устройство.
Тогда владелец начинает искать способы посмотреть пароль Wi-Fi как для сети. Именно к ней подключено устройство, от которого и работает сеть. Также пароль может быть установлен вообще для каждой сети, если она сохранена.
Содержание
Где искать пароль вай-фай
 Windows 11 предлагает пользователям простой путь. Просмотр сохраненных Wi-Fi паролей доступен через параметры, которые сохраняет сетевой адаптер.
Windows 11 предлагает пользователям простой путь. Просмотр сохраненных Wi-Fi паролей доступен через параметры, которые сохраняет сетевой адаптер.
В ряде случаев, кнопка «Просмотреть» отсутствует. Это значит, что не были установлены самые последние обновления Windows 11. Когда выходили ранние версии, пункта не было.
Не всегда предложенный путь подходит. Иногда же потребуется помочь найти сохраненные пароли других вай-фай сетей. Они могут отличаться от той, к которой интернет подключен в настоящий момент. Тогда применяют другие методы.
В свойствах подключения
В предыдущих версиях операционный системы Виндовс используют простой путь. Благодаря ему можно узнать код вай-фай сети. Но в случае с Windows 11 это подойдет только для сети, которая используется в данный момент.
Способ не требует сложных команд или стороннего программного обеспечения.
- Зайдите в меню «Пуск» и выберите «Параметры».
- Перейдите в раздел «Сеть и Интернет».
- Нажмите на «Дополнительные сетевые адаптеры».
- Выберите активный адаптер беспроводной сети, обычно обозначенный соответствующим значком соединения.
- Дважды щелкните по выбранному адаптеру.
- Перейдите на вкладку «Безопасность».
- Установите флажок «Отображать вводимые знаки».
Ключ безопасности сети будет отображаться вместо точек или звездочек. Вы можете скопировать или запомнить его для использования на других устройствах.
Способ 2: извлечение профиля через командную строку
Этот метод использует команды командной строки для отображения подробной информации о профиле беспроводной сети, включая пароль.
- Откройте командную строку (cmd) Виндовс от имени администратора.
- Введите следующую команду:
netsh wlan show profiles
Далее необходимо выбрать профиль, в котором требуется посмотреть пароль и указать key=clear.
netsh wlan show profile name=TP-LINK_61562 key=clear
Здесь TP-LINK_61562 — название вай-фая.
Пароль будет отображаться в строке «Содержимое ключа».
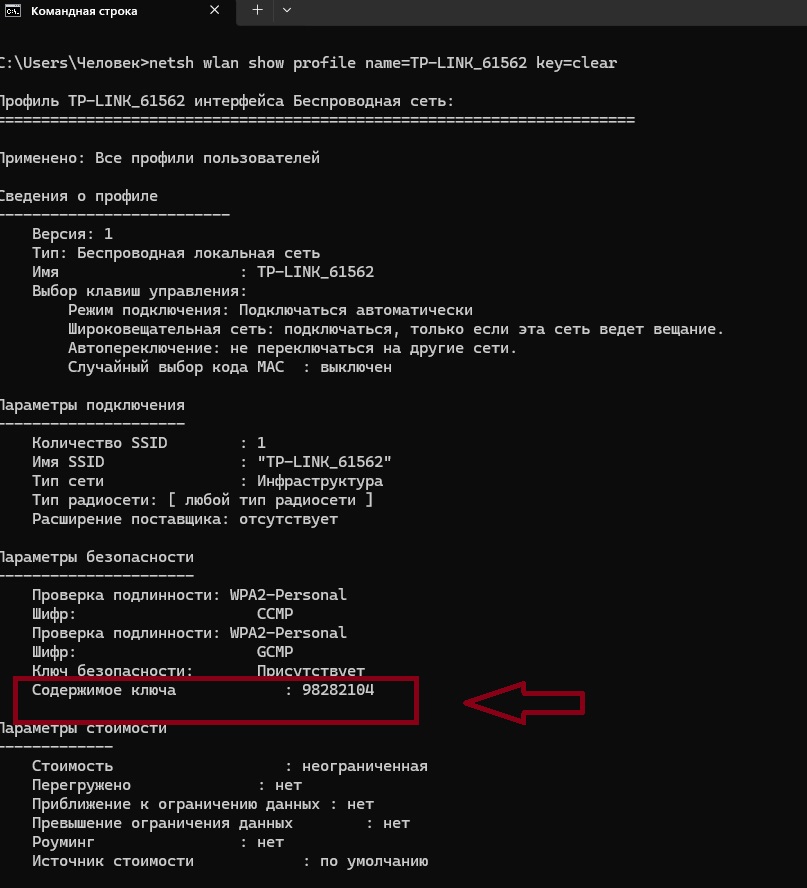
Способ 3: получение пароля через веб-интерфейс маршрутизатора
Пароль Wi-Fi также можно найти в веб-интерфейсе маршрутизатора. Для доступа к настройкам маршрутизатора необходимо указать имя пользователя и пароль администратора.
Откройте веб-браузер и введите один из следующих IP-адресов:
- 168.0.1
- 168.1.1
- 168.15.1
- Введите свои учетные данные для входа. По умолчанию это “admin” для имени пользователя и “admin” или “password” для пароля.
- Перейдите в раздел “Беспроводной режим” или “Wi-Fi”.
- Найдите поле “Пароль беспроводной сети” или аналогичное. Пароль будет отображаться в этом поле.
Способ 4: Использование сторонних программ
Существуют многочисленные сторонние программы, которые позволяют просматривать пароли Wi-Fi, сохраненные на компьютере.
- Скачайте и установите одну из таких программ, например WirelessKeyView или WiFi Password Recovery.
- Запустите программу.
- Программа отобразит список сохраненных сетей Wi-Fi вместе с соответствующими паролями.