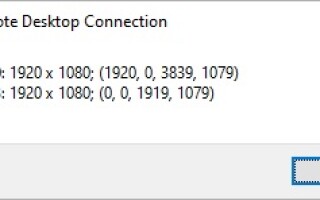В мире современных технологий удаленный доступ к компьютеру стал обыденностью. Однако, что делать, если у вас есть несколько мониторов, и вы хотите выбрать конкретный монитор для удаленного рабочего стола? Стоит рассмотреть шаги по настройке удаленного рабочего стола на определенном мониторе.
Использование удаленного рабочего стола (Remote Desktop Protocol, RDP) позволяет пользователям подключаться к удаленным компьютерам и работать на них, как будто они находятся перед ними физически. Если у вас установлено несколько мониторов и вы хотите выбрать один из них для отображения, следуйте этим простым шагам.
Подключение
Шаг 1: Установка двух мониторов
Первым шагом, вернее условием, чтобы этот метод сработал является установка 2x монитором.
Другими словами, два устройства должны быть подключены и работать.
- Шаг 2: Узнаем параметры отображения.
Для этого, откроем командную строку (cmd), затем введем команду:
mstsc /l
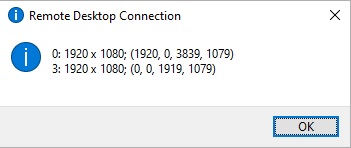
Записываем данные, они нам понадобятся позже.
Шаг 2: Создаем ярлык подключения rdp
Пуск — поиск — вводим «mstsc». Затем нажимаем enter.
В открывшемся окне вводим:
- Компьютер — имя хоста к которому будем подключаться;
- Логин и пароль — данные аутентификации.
Сохраняем конфигурацию, нажав «Сохранить как».
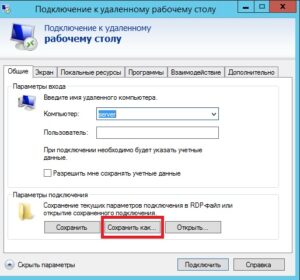
Шаг 3: Правка файла.
Открываем ранее сохраненный файл конфигурации, например блокнотом.

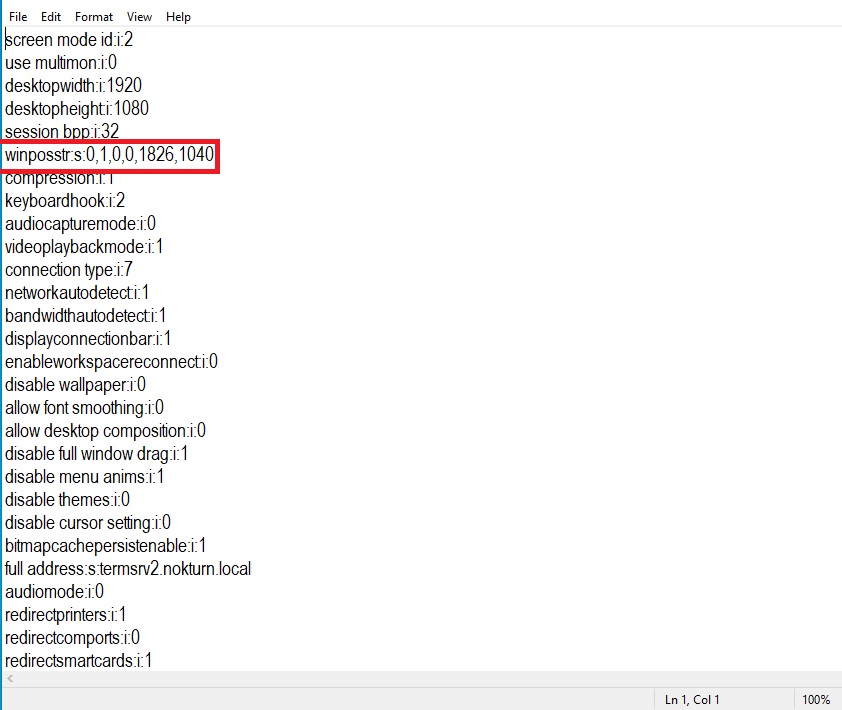
Находим строчку winposstr.
Мои данные:
winposstr:s:0,1,0,0,1826,1040
Синтаксис:
winposstr:s:0,ShowCmd,Left,Top,Right,Bot
Начиная с третьего параметра «Left» меняем значения. Какие данные ставить, подскажет картинка (mstsc /l).
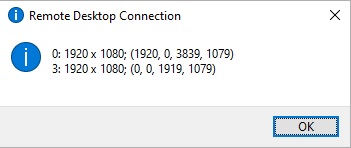
Получается, чтобы Remote Desktop появился на другом экране, необходимо ввести то, что в скобках на картинке выше:
1920,0,3839,1079 — один экран.
0.0.1919,1079 — другой.
Итого получается:
winposstr:s:0,1,1920,0,3839,1079
Сохраняем, пробуем запустить.
Несколько советов
- Понимание режимов отображения
Windows RDP поддерживает несколько режимов отображения, такие как «Окно», «Весь экран» и «Локальный оконный режим». Выбор конкретного режима отображения также может повлиять на то, как будет отображаться удаленный рабочий стол на выбранном мониторе. Экспериментируйте с разными режимами, чтобы найти оптимальный для вашей работы.
- Оптимизация скорости соединения
Если у вас медленное интернет-соединение, то работа с удаленным рабочим столом может быть медленной и неудовлетворительной. В таком случае, вы можете уменьшить качество графики и другие параметры, чтобы улучшить скорость соединения. Это можно сделать в настройках RDP перед подключением.
- Использование множественных мониторов
Если у вас есть несколько мониторов на вашем локальном компьютере, вы также можете настроить RDP на работу с несколькими мониторами. Это позволит вам использовать несколько удаленных мониторов так, как будто они были подключены к вашему локальному компьютеру.
Итог
Настройка удаленного рабочего стола на определенном мониторе — это непростая задача с первого взгляда, так как требуется менять значения руками и работать с цифрами, однако если разобраться в этом вопросе, то открыть Remote Desktop на другом экране не составит сложностей.