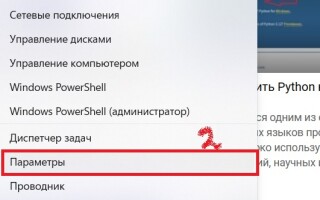Windows предоставляет множество возможностей для настройки и персонализации вашей операционной системы. Одной из таких опций является переименование сетевого подключения.
Это может быть полезно, чтобы сделать сетевые соединения более понятными и удобными для использования. В этой статье мы расскажем вам, как легко и быстро переименовать сетевое подключение в Виндовс.
Меняем имя сети через параметры
Сетевое подключение может иметь стандартное имя, такое как «Сеть», «Сеть 2» и так далее, что не всегда информативно. Переименовав его, вы сможете легко идентифицировать и использовать нужное подключение, особенно если у вас есть несколько сетей.
В операционной системе Windows 10 или 11 можно это сделать через «Параметры».
Шаги, которые вам нужно выполнить, чтобы переименовать сетевое подключение:
- Шаг 1: Откройте «Параметры сети и Интернет».
Нажимаем правой кнопкой мыши «пуск», в открывшемся меня выбираем «Параметры», затем «Сеть и Интернет». Или другой вариант через горячие клавиши Win + I. Затем выберите «Сеть и Интернет».
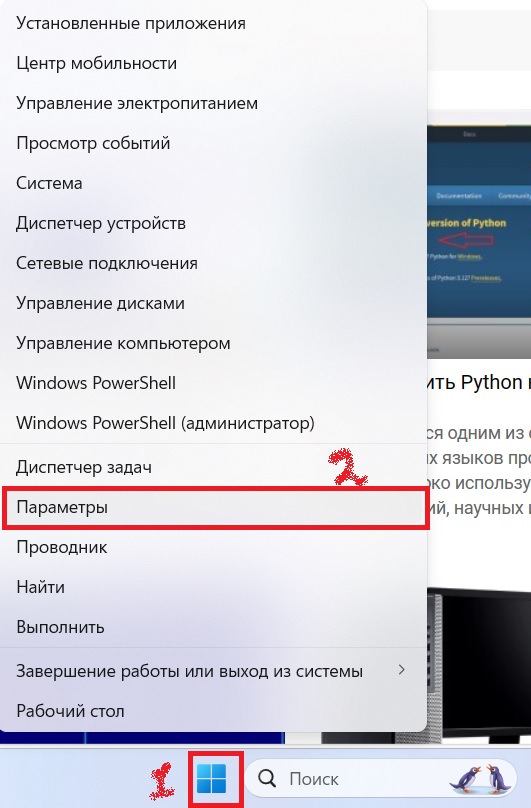
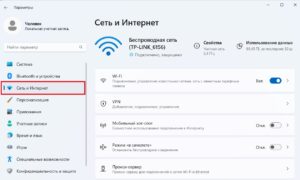
- Шаг 2: Перейдите в «Дополнительные сетевые параметры».
В разделе «Сеть и Интернет» найдите и выберите «Дополнительные сетевые параметры» в Windows 11 или «Центр сетевых и общих ресурсов» в Виндовс 10.
Этот раздел содержит информацию о сетевых подключениях и общих ресурсах вашего компьютера.
- Шаг 3: Измените настройки сетевого подключения.
Выберите сетевое подключение, которое вы хотите переименовать, правой кнопкой мыши и выберите «Переименовать» из контекстного меню. Введите новое имя для сетевого подключения.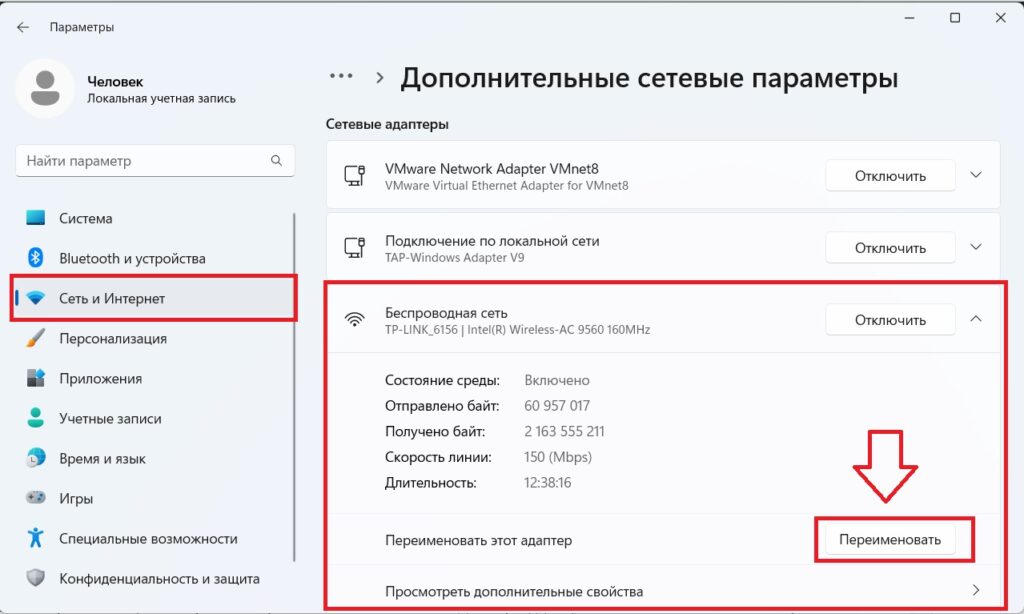
- Шаг 4: Завершите переименование.
После ввода нового имени нажмите клавишу «Enter» или кликните в любом свободном месте окна, чтобы завершить процесс переименования. Ваше сетевое подключение теперь будет иметь новое имя.
Теперь вы можете легко идентифицировать ваше сетевое подключение и использовать его по своему усмотрению.
Процесс переименования сетевого подключения довольно прост, и он может значительно улучшить удобство использования вашей операционной системы Windows. Не забудьте сохранить изменения после переименования, чтобы они сохранились при следующем запуске компьютера.
- Шаг 5: Персонализируйте новое имя.
Переименовав сетевое подключение, вы можете сделать его более информативным для себя. Например, если у вас есть несколько сетей, вы можете назвать их в соответствии с их местом использования, например, «Домашняя сеть» и «Офисная сеть». Это поможет вам быстро определить, к какой сети вы подключены.
- Шаг 6: Пользуйтесь новым именем.
Теперь, когда вы переименовали сетевое подключение, используйте его по своему усмотрению. Это может быть особенно полезно, если у вас есть сложные настройки сети или если вы регулярно переключаетесь между разными сетями.
- Шаг 7: Поделитесь настройками (при необходимости).
Если у вас есть несколько компьютеров, подключенных к одной и той же сети, и вы хотите, чтобы все они имели одинаковое имя сети, вы можете поделиться настройками сети с другими устройствами.
Для этого перейдите в «Центр сетевых и общих ресурсов», выберите «Изменить параметры сети» и затем «Домашняя группа или рабочая группа». Здесь вы можете создать или присоединиться к рабочей группе и сделать вашу сеть более удобной для совместного использования.
- Шаг 8: Откроется новый мир возможностей.
Переименование сетевых подключений в Windows — это всего лишь один из множества способов настроить операционную систему под себя. Мелкая деталь, которая может сделать вашу работу с компьютером более продуктивной и комфортной.
Простые действия, такие как переименование сети, могут внести большие изменения в ваш повседневный опыт работы с Windows.