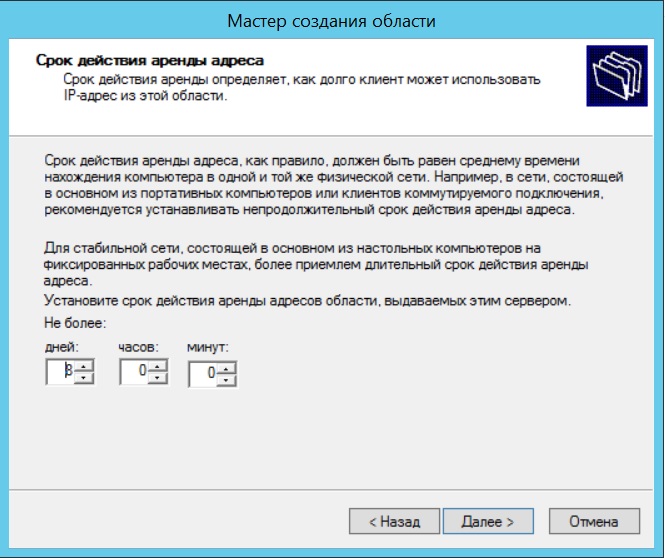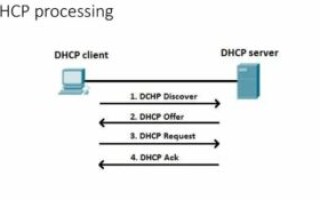Стоит продолжить освоение Windows Server 2012 R2, поэтому необходимо перейти к установке и настройке роли сервера DHCP. Также необходимо понять для чего вообще нужен этот сервер, а также какие преимущества он дарит во время его использования.
Для начала нужно понять саму теорию и зачем так необходимо иметь DHCP сервер и для чего он пригодится. Только после этого можно переходить к практике и настройке.
Содержание
Что такое DHCP сервер и его преимущества
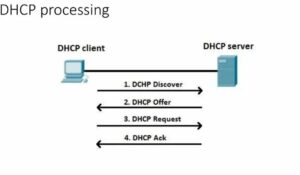 Перед началом рассмотрения данного сервера, необходимо понять что он вообще представляет собой
Перед началом рассмотрения данного сервера, необходимо понять что он вообще представляет собой
DHCP (Dynamic Host Configuration Protocol) — это вид протокола, который позволяет ПК получить динамический IP-адрес, а также прочую сетевую конфигурацию.
Чтобы DHCP протокол начал работать, необходимо иметь сервер и клиент.
DHCP-сервер представляет собой обычный вид сервера, раздающий IP-адрес и конфигурацию ПК, подключенным к выбранной сети. Именно он отвечает за выдачу IP, а также сетевые конфигурации.
DHCP-клиент представляет собой приложение, которое необходимо сначала установить на клиентские ПК, обращенные к DHCP, чтобы получать IP-адрес и другую конфигурацию. Любая операционная система, при установленной классической конфигурации, будет иметь установленный DHCP клиент. К примеру, на ОС Windows это абсолютно все логичные названия с наименованием DHCP-клиент.
Многие пользователи наверняка знают, что если не использовать DHCP, то каждый компьютер будет требовать статический IP-адрес, который необходимо будет вводить своими руками. Это первое преимущество, которое дарит DHCP. К тому же, если самостоятельно вводить статический адрес компьютера, то наверняка появятся разнообразные проблемы. Например, постоянные конфликты адресов, потому что они задействованы на разных компьютерах.
Также необходимо к преимуществу относить тот факт, что DHCP позволяет создавать настройки. К примеру, шлюз, DHCP-сервер, а также другую конфигурацию. То есть не придется все это делать собственноручно.
Можно бесконечно долго перебирать все преимущества, которые приносит использование DHCP. Но не стоит этого делать, потому что пользователь наверняка сюда пришел не за этим. Если говорить простыми словами, то использование намного выгоднее, чем игнорировать его. Многие владельцы компаний могут вполне резонно задуматься: «Какой смысл от DHCP сервера, если в моей компании всего лишь пятнадцать компьютеров?». Нужно сразу же отметить, что использование DHCP оптимизирует управление ими.
Даже если владелец точно знает, где и какой конкретно IP-адрес указан, то в любой случае в один прекрасный день придется менять конфигурацию. Например, компьютер может просто устареть или сломаться. Необходимо будет заниматься настройкой самостоятельно. Также во время добавления компьютерной периферии, требующей использование IP-адреса, необходимо будет добавлять новую конфигурации. Само собой, если у пользователя в распоряжении лишь пять компьютеров, то и не стоит прибегать к помощи DHCP. Здесь и администратор особо не пригодится. Но что, если в распоряжении несколько десятков или сотен компьютеров? Здесь уже Dynamic Host Configuration Protocol нужно использовать в обязательном порядке. Никто же не игнорирует их объединения в единый домен.
Как установить DHCP на Windows Server
Для начала необходимо настроить роль DHCP-сервера. Делается это с помощью подготовки. В этот момент можно сделать план создание области, какой IP-адрес не использовать, а также необходимая конфигурация. Все это ускоряет процесс создания и настройки. Также пользователю нужно будет установить статические IP-адреса, который нужно использовать в сервере DHCP. Теперь можно перейти к самому процессу.
Шаг №1
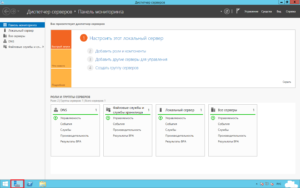 Необходимо открыть «Диспетчер серверов». Обычно его можно найти еще во время открытия операционной системы. Если данный раздел скрыт или пользователь установил параметры, не позволяющие запустить диспетчер во время входа, то необходимо открыть меню Пуск и перейти во вкладку «Диспетчер серверов».
Необходимо открыть «Диспетчер серверов». Обычно его можно найти еще во время открытия операционной системы. Если данный раздел скрыт или пользователь установил параметры, не позволяющие запустить диспетчер во время входа, то необходимо открыть меню Пуск и перейти во вкладку «Диспетчер серверов».
Шаг №2
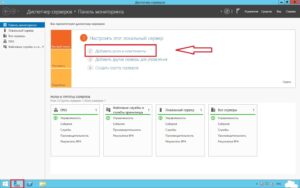 Теперь необходимо следовать небольшой инструкции. Для начала нужно кликнуть на «Добавить роль сервера». Делается это через fast stat или же через вкладку «Управление».
Теперь необходимо следовать небольшой инструкции. Для начала нужно кликнуть на «Добавить роль сервера». Делается это через fast stat или же через вкладку «Управление».
После этого откроется совершенно новое окно, где система приветствует пользователя. Здесь нужно кликнуть на Далее.
Шаг №3
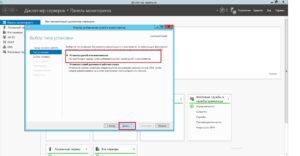 Теперь необходимо выбрать необходимую конфигурацию. Есть два варианта: «Установка ролей и компонентов» и «Установка служб удаленных рабочих столов». Пользователя должен интересовать только первый вариант. Далее можно перейти к следующему шагу через клавишу «Далее>».
Теперь необходимо выбрать необходимую конфигурацию. Есть два варианта: «Установка ролей и компонентов» и «Установка служб удаленных рабочих столов». Пользователя должен интересовать только первый вариант. Далее можно перейти к следующему шагу через клавишу «Далее>».
Шаг №4
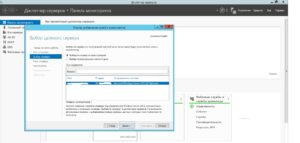 В новом окне нужно перейти к выбору сервера и виртуального жесткого диска, где будет инсталлироваться DHCP-сервер. Обычно это делается локально. То есть нужно выбрать тот же самый сервер. Можно переходить к следующему шагу.
В новом окне нужно перейти к выбору сервера и виртуального жесткого диска, где будет инсталлироваться DHCP-сервер. Обычно это делается локально. То есть нужно выбрать тот же самый сервер. Можно переходить к следующему шагу.
Шаг №5
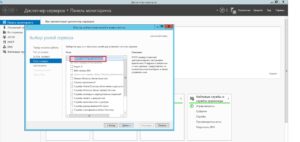 Теперь можно перейти к выбору роли компьютера. То здесь в списке выбрать DHCP-сервер.
Теперь можно перейти к выбору роли компьютера. То здесь в списке выбрать DHCP-сервер.
После выбора, пользователь увидит новое окно, где необходимо будет сделать выбор в пользу установки администратора DHCP сервера. Здесь нужно дать согласие. В противном случае нужно будет это сделать обязательно, ведь без этого администрирование просто невозможно. Необходимо кликнуть на клавишу «Добавить компоненты», а потом слова «Далее».
Шаг №6
Система начнет предлагать пользователю все самые важные компоненты, если в предыдущей части установки пользователь уже выбрал «Добавить компоненты». Если это не сделано, то система попросит установить конфигурацию. После этого снова нажать на «Далее».
Шаг №7
В новом окне пользователь получит предупреждение о том, что нужно создать плановую настройку DHCP, а также установить хотя бы один IP-адрес статического типа. Перейти дальше можно клавишей «Далее>».
Шаг №8
Теперь необходимо будет подтвердить все установленные параметр, а также убрать галочку у пункта «автоматический перезапуск конечного сервера, если требуется». Подтвердить свой выбор можно с помощью кнопки «Установить».
После этого будет проведена установки. Займет она буквально несколько минут личного времени.
Шаг №9
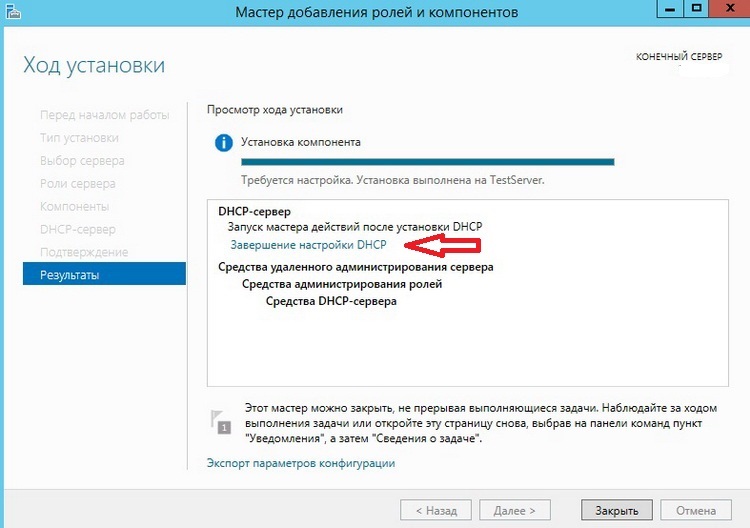 По окончанию установки, система предложит перейти к заблаговременной установкой параметров. Она необходима для того, чтобы делегировать полномочия администрирования DHCP сервера. Выбрать клавишу «Завершение настройки DHCP».
По окончанию установки, система предложит перейти к заблаговременной установкой параметров. Она необходима для того, чтобы делегировать полномочия администрирования DHCP сервера. Выбрать клавишу «Завершение настройки DHCP».
Теперь нужно нажать на клавишу «Фиксировать». Важно уточнить, что можно начать с тестового сервера. В таком случае домен не будет разворачиваться. Однако по окончанию можно будет увидеть все необходимые группы.
После этого система выдает оповещение о том, что нужно запустить перезапуск DHCP и кликнуть «Закрыть».
После этих перечисленных действий пользователь может перейти к установке конфигурации. Делается это так же через диспетчер серверов и вкладку «Средства». Остается следовать подсказкам.
Настройка
После установки dhcp-сервера необходимо его настроить задать пул адресов, по которым будет автоматически раздаваться. Перейдем в панель управления dhcp:
Пуск —> Панель управления —> Администрирование —>DHCP
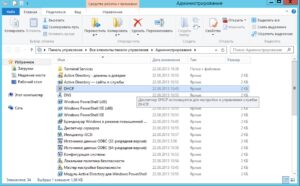
После открытия оснастки, создаем новую область по протоколу IPV4, так как dhcp-сервер будет раздавать адреса только по IPv4.
Для этого:
Нажимаем на имя сервера, затем правой кнопкой мыши IPV4.
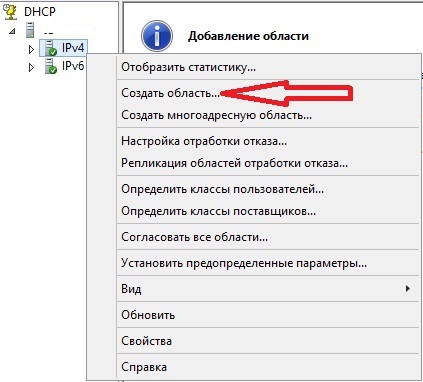
Далее запустится мастер создания области. Кликаем «Далее».
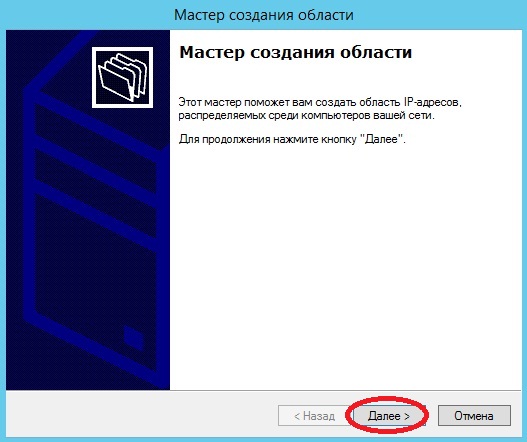
Следующий шаг — придумываем название области.
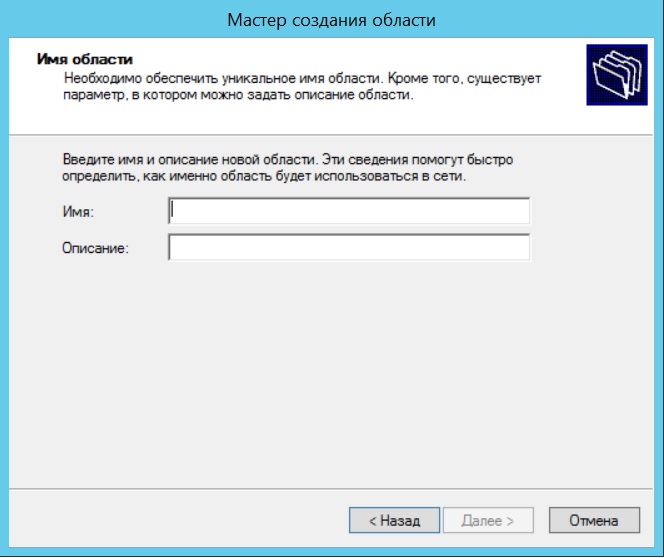
Далее переходим к самому важному. Задаем диапазон адресов, которые будут раздаваться сервером клиентам dhcp. От нас требуется ввести:
- начальный IP-адрес;
- конечный IP-адрес.
Для примера введем 192.168.200.1 и 192.168.200.254.

Далее требуется задать диапазон IP-адресов, которые нужно исключить из выдачи. Предположим, что есть список сервером, которые имеют статические айпи адреса 192.168.200.200 — 192.168.200.254.

Указываем время аренды. По умолчанию это значение 8 дней.