Многие пользователи предпочитают использовать сразу же несколько мониторов во время работы. Также некоторые их и вовсе предпочитают использовать сразу же два варианта мониторов одновременно с помощью удаленного рабочего стола. Чтобы все было в порядке и корректно работало, пользователю необходимо будет использовать RDP для двух мониторов.
Содержание
Подключение нескольких мониторов к удаленному рабочему столу
Стоит отметить, что такое подключение возможно только на некоторых операционных системах Виндовс и только на стороне хоста, с которым подключается удаленное соединение. То есть он должен быть на следующей операционной системе:
- Windows 7 Ultimate или Enterprise
- Windows 8 Professional или Enterprise.
- Windows 10 Professional или Enterprise.
- Все версии Windows Server, начиная с 2008 R2
Чтобы воспользоваться RDP подключением, пользователю необходимо будет позаботиться о том, если установлена редакция без поддержки двух мониторов, то нужно будет использовать RDP Wrapper.
Теперь пользователю необходимо будет использовать следующие шаги:
- Нажимаем на клавиши Win + R, затем в появившемся окне «выполнить» вводим mstsc.
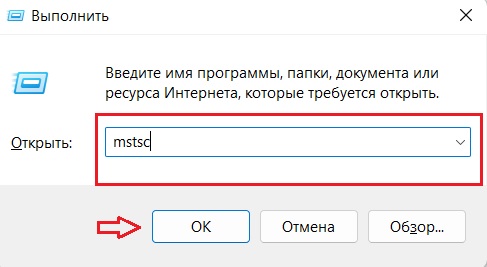
- Запустить обычное подключение к удаленному компьютеру, но не стоит подключаться окончательно. Для начала необходимо будет обязательно нажать на клавишу «Показать параметры».
- Теперь нужно будет выбрать вкладку «Экран».
- Пользователю необходимо будет поставить галочку рядом с вариантом «Использовать все мои мониторы для удаленного сеанса».
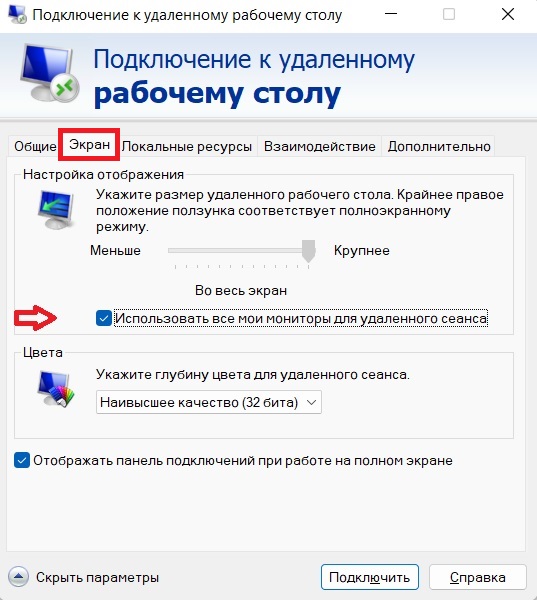
- После этого сохраняем RDP подключение в нужное место. Нажимаем на «Общие», затем «Сохранить».
Далее проверяем работу удаленного рабочего стола с двумя экранами.
Дополнительные инструменты
Также пользователь может столкнуться с разнообразными проблемами во время подключения. Чтобы избежать этого, пользователю необходимо будет воспользоваться программой Restoro PC Repair Tool. Она позволяет пользователю решить в автоматическом режиме абсолютно все самые распространенные проблемы во время подключения. Пользователю необходимо будет для использования сделать следующие шаги:
- Запустить на своем компьютере программу Restoro PC Repair Tool.
- Кликнуть на клавишу «Начать сканирование», чтобы программа смогла опознать и найти все проблемы, которые вызывают ошибки в системе.
- После окончания сканирования, пользователю необходимо будет нажать на клавишу «Восстановить все».
Таким образом пользователь может быстро и без лишних проблем не только обезопасить свой компьютер, но и позаботиться о его производительности. Все достаточно легко и просто. Если использовать этот дополнительный инструмент, то пользователю не придется самостоятельно решать проблемы, искать их источник, а также тратить на это свое личное время. Программа сделает все самостоятельно.


