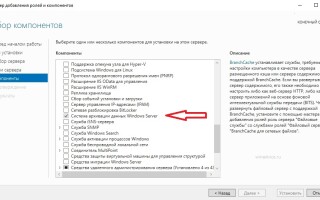Операционная система Виндовс Сервер предоставляет своим пользователям возможность выбрать резервную копию. Это поможет сэкономить на приобретении сторонних программных продуктов. К тому же процесс создания бэкапа данных займет минимальное количество времени.
В статье рассмотрим процесс установки дополнительного компонента и создание автоматического бэкапа.
Установка компонента
По умолчанию, после установки серверной операционной системы Windows компонент архивации не установлен. Поэтому, перед началом процесса создания резервной копии, необходимо будет следующие действия:
- Открыть Диспетчер серверов. Здесь через мониторинг нужно кликнуть на клавишу «Добавить роли и компоненты».
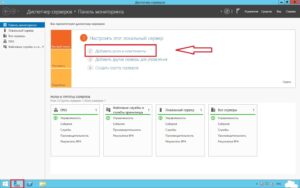
- В разделе «Перед началом работы» нужно следовать далее.
- После этого выбрать «Установка ролей и компонентов».
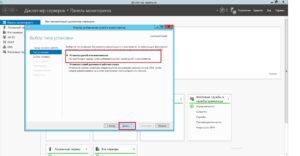
- Теперь необходимо установить «Выберете сервер из пула серверов». Здесь необходимо выбрать самый подходящий вариант. Именно в это место будет установлен инструмент копирования.
- Теперь необходимо перейти во вкладку «Выбор ролей сервера» и перейти далее.
- В разделе «Выбор компонентов» нужно перейти в «Систему архивации данных Windows Server» и следовать дальше.
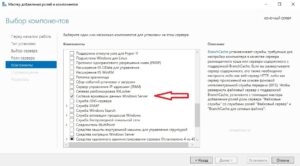
- В разделе «Подтверждение установки компонентов» нажать на кнопку установки. После этого начнется инсталляция, необходимо подождать ее окончания.
- Теперь нужно закрыть окно мастера для того, чтобы добавлять роли и компоненты.
Процесс создания копий
Перед тем, как составлять расписание автоматической архивации в Windows Server Backup, необходимо добавить еще один жесткий диск, где будет сохранена копия. Чтобы немного сэкономить, совершенно необязательно использовать SSD-диск. Например, можно воспользоваться SAS и SATA носители. Это намного дешевле, если сравнивать с SSD. Стоимость копирования стоит сейчас немного отложить, и в первую очередь разобраться в правильной настройки инструменты Windows Server Backup.
Для начала необходимо перейти в Диспетчер сервера в меню «Средства». Там необходимо выбрать действие «Система архивации данных Windows Server».
Важная заметка! Если ранее копирование не использовалось, то новое открывшееся окно будет пустым.
Теперь необходимо кликнуть на действие Расписание архивации. Она откроется для доступа после того, как пользователь в списке с правой стороны выберет пункт Локальная архивация в новое панели с левой стороны. Чтобы ввести новые параметры для расписания в Windows Server Backup, необходимо сделать следующее:
- В разделе Приступаем к работе необходимо кликнуть на клавишу Далее.
- После этого нужно будет выбрать, что конкретно отправить в архив. В идеале сделать полную копию сервера. Если что-то пойдет не так или произойдет сбой, то в любой момент можно будет все восстановить без потери данных и других важных файлов. Система будет сообщать сколько необходимо свободного места на жестком накопителе.
- Теперь необходимо указать время в которое обычно будет происходить архивация. Благо, этот параметр можно использовать в самом инструменте Windows Server Backup. Как правило, пользователи предпочитают устанавливать создание архива один раз в сутки. Но если это необходимо, то можно участить процедуру. Все зависит только от самого пользователя.
- Теперь нужно выбрать место установки, чтобы внести настройки в Windows Server Backup. Лучше всего воспользоваться первым вариантом, который предлагает все сохранять на винчестер. Однако придется приобрести дополнительный твердотельный накопитель. Если нет возможности приобрести такой накопитель, то всегда можно воспользоваться способом Архивация в том. Но для надежности все-таки лучше всего использовать специальный внешний накопитель для хранения архива.
- Во вкладке Выбор диска назначения необходимо кликнуть на Показатель все доступные диски.
- После этого откроется новое окно, где важно выбрать подходящий накопитель. Там же будет указано сколько требуется свободного пространства.
- Теперь можно кликнуть на кнопку ОК. Пользователь вернется на окно, где расположен Выбор диска назначения. Здесь необходимо кликнуть на Далее.
- Далее на экране появятся два вопроса к пользователю на которые необходимо дать согласие. В противном случае процесс архивации просто не получится провести корректно.
- На новом этапе можно посмотреть сводку. Если пользователя все устраивает, то остается кликнуть на Готово.
По окончанию всех этих действий, система начнет форматирование накопителя, который будет использоваться для создания архивов. Необходимо будет подождать, пока все закончится. После этого система отправит оповещение о том, что произошла первая архивация. Остается только выбрать клавишу Закрыть. Архивация будет полностью закончена и в будущем все будет проводиться в автоматическом и фоновом режиме. Пользователь может не переживать за процесс, ведь в любой момент может увидеть состояние архивов.